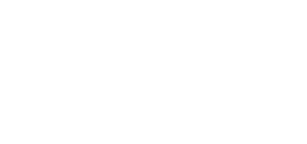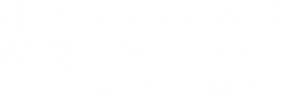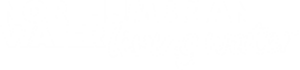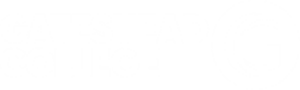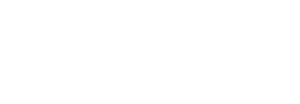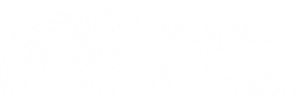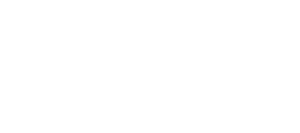This is done in MemberPress using transactions.
1 – It’s important to understand that members can have ACTIVE accounts in MemberPress that they can log into and yet still be unable to access their content.
In order for a member to be able access content in MemberPress, they MUST have a current transaction logged in their MemberPress account.
This transaction has to meet 3 criteria in order for the customer to be able to access their protected content:
- The expiration date must be sometime in the future (otherwise the transaction is already expired and is no longer valid).
- The status of the transaction must be set to COMPLETE.
- The correct membership must be associated with the transaction (the rules of which will grant access to the desired content)
2 – If you find that member payments are going through successfully in your shopping cart (e.g. ThriveCart, ClickFunnels, etc.) or payment processor (Paypal, Stripe, etc.) but corresponding transactions are NOT being added in MemberPress, it may be necessary to manually add the transactions (so that your members can continue their service uninterrupted) until you’ve found and resolved the source of the problem.
*Note: as of June 2018th the native ThriveCart => MemberPress integration is buggy and works only intermittently. I’ve written article on how to temporarily integrate the two using Zapier here.
Extending member access in MemberPress with transactions #
How to manually add MemberPress transactions
1 – Go to MemberPress => Transactions
2 – Search for your member using their email address here:

3 – Find the most recent transaction, mouse over the Transaction item and RIGHT-CLICK on the Edit link and select “Open in New Tab”, like so:

4 – Keep the new tab open but return to the first tab you were just on, and click Add New in the transactions screen:
5 – Copy and paste the SAME values from the original transaction (which is the new tab you just opened) to this NEW transaction for the following fields only:

Membership
Sub-total
Status
Gateway
Created
Expiration Date
6 – Now modify the Created field and the Expiration field on the NEW transaction to be 1 month in the future (NOT 30 days in the future, but the same day on the next month) like so:

This will extend the member’s access for an additional month.
You can set the Expiration Date to anytime in the future if you want that member to have access until that date.